Desarem la còpia de la partició en un disc USB, que després podrem gravar en un CD o DVD.
1. Arrencar amb el Cd de http://www.sysresccd.org/
Quan demani el teclat posar 13 (es)
Així ens estalviarem haver de recordar on són els caràcters especials al teclat americà.
2. Entrem a Partimage per descobrir el dispositiu que fa servir el disc USB:
$ partimage
A la primera pantalla apareixen tots els dispositius. Baixant fins al final amb les fletxes veurem els dispositius USB. És fàcil reconèixer el nostre disc si en sabem la mida, ja que a la llista apareixen les mides de totes les unitats i discos. En el nostre cas és el /dev/sdc1/
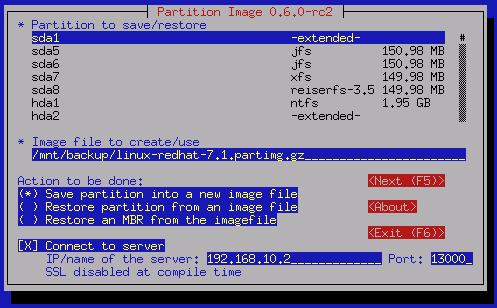
3. Sortim amb F6 i un cop al prompt del sistema, cal muntar el disc per desar la còpia:
$ cd /mnt
$ mkdir disc
$ mount /dev/sdc1/ /mnt/disc/
4. Ara ja podem procedir a la còpia:
$ partimage
A la primera pantalla, a "Partition to save/restore", baixem amb les fletxes fins destacar la partició que volem copiar.
Llavors fem tabulador per passar al següent camp: "Image file to create/us". On posarem la ruta on volem la còpia i un nom d'arxiu que descrigui el seu contingut, per exemple:
$ /mnt/disc/UbuntuGutsy
Novament farem tabulador
i marcarem amb la tecla espai la opció "Save partition into a new image file" baixant amb les fletxes del teclat, de forma que quedi la nostra opció marcada amb un asterisc (*).
Ara farem F5 per passar a la propera pantalla.
En aquesta podem deixar les opcións per omissió: "Compression level: Gzip /.gz: medium speed + small image file)"
I tornarem a fer F5 per passar a la propera pantalla.
En aquesta pantalla podem posar una descripció de l'arxiu, però no sé on la guarda. Suposo que és útil quan es fan còpies per xarxa. Partimage té moltes opcions per desar i restaurar particions per xarxa local i internet, encara que aquí només parlem del cas més simple, còpies en mode local.
Ara ens demana la confirmació de la còpia dos o tres cops, i un cop iniciada, ens permet fer una pausa, seguir amb la còpia o cancel·lar-la, També en fa una previsió del temps necessari. En el nostre exemple, una partició completament configurada de Ubuntu Gutsy, que ocupava 2,6 GB d'una partició de 18 GB, ha trigat uns 3 minuts en fer la còpia, i ha ocupat un espai de 752 MB.
Restauració de la còpia
Per restaurar la còpia anterior, hem de seguir els mateixos passos, només que en lloc de la opció "Save partition into a new image file", hem de triar "Restore partition image file" i hem d'indicar la ruta i el nom correcte de la imatge, ja que no ens permet buscar-la des del programa. Per restaurar la mateixa imatge anterior, ha trigat uns 6 minuts, tot i que la predicció ha estat menys encertada, era de 3 minuts.
Ara ja pots provar d'instal·lar Compiz, OpenSUSE, Sabayon o aquell driver que penses que engegarà el teu sistema a dida, per que després podràs restaurar tranquil·lament el teu sistema en 5 minuts.
Articles relacionats: SysrescueCD en un llapis USB
Cap comentari:
Publica un comentari a l'entrada